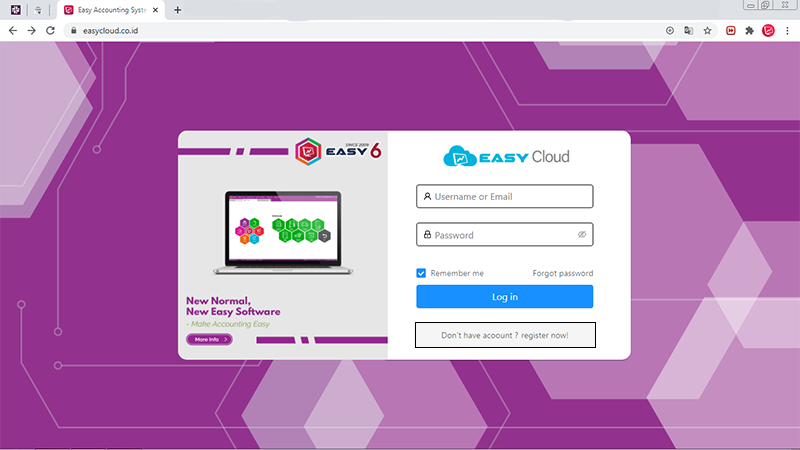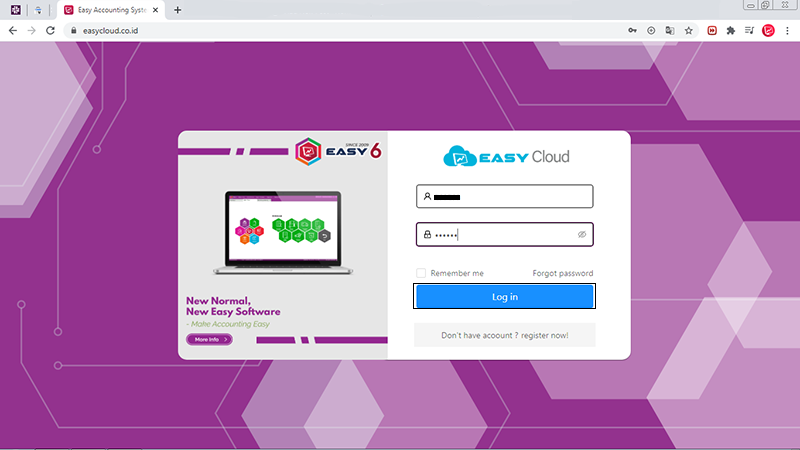Panduan Lengkap Update Offline Easy 6 Desktop
Easy Accounting System adalah software akuntansi user friendly dan berorientasi pada kenyamanan penggunanya. Salah satu layanan yang disediakan adalah dengan memberikan tip dan trik seputar pemakaian modul, fitur, dan segala sesuatu yang berkaitan dengan software Easy Accounting Software. Dalam artikel ini akan membahas mengenai cara melakukan update offline di Easy 6 Desktop. Seperti biasa, artikel ini akan dilengkapi panduan berupa gambar untuk mempermudah semua pengguna software akuntansi Easy Accounting System.
Cara Update Offline Easy 6
- Kunjungi situs https://easyaccountingsystem.co.id/download-easy/ untuk mengunduh Easy Updater versi 6.1.6 Build 2257. Anda dapat mengunduhnya di tab Download kemudian scroll sedikit ke bawah di bagian Easy Updater lalu tinggal tekan download sesuai bit yang digunakan.
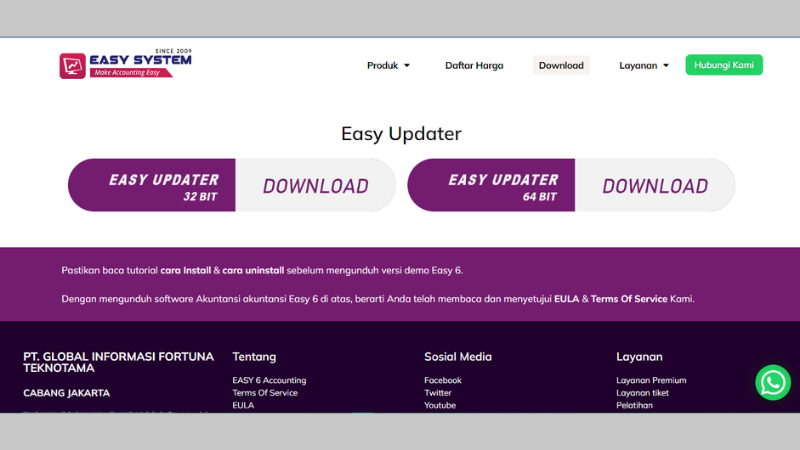
2. Setelah unduhan selesai, buka lokasi file Easy System. Caranya klik kanan pada shortcut Easy System dan pilih Open file location.
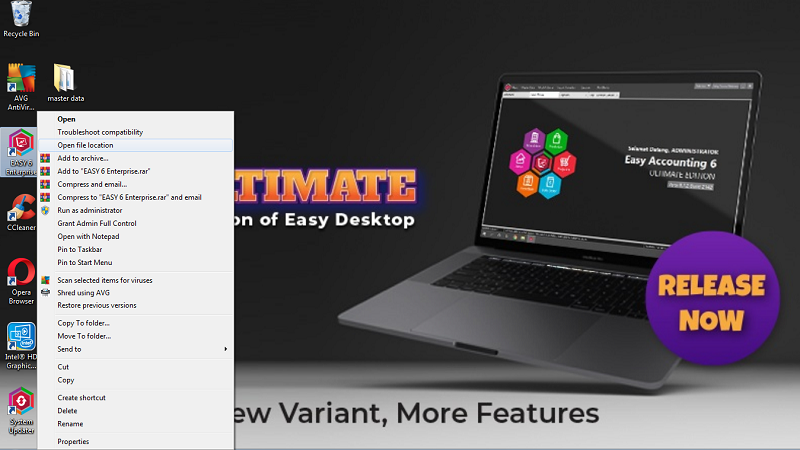
3. Copy unduhan installer tadi kemudian paste di folder yang dibuka di langkah nomor 2.

4. Setelah file updater selesai di-copy, klik kanan pada file tersebut dan pilih Run as administrator.

5. Jika unduhan sudah selesai, klik dua kali untuk membuka updaternya. Jika sudah muncul updaternya klik Pengaturan agar kolom Varian, Bit, dan Bahasa otomatis terisi (lihat gambar di bawah).

6. Selanjutnya klik Pembaruan lalu sorot ke bawah dan pilih Offline dari file.
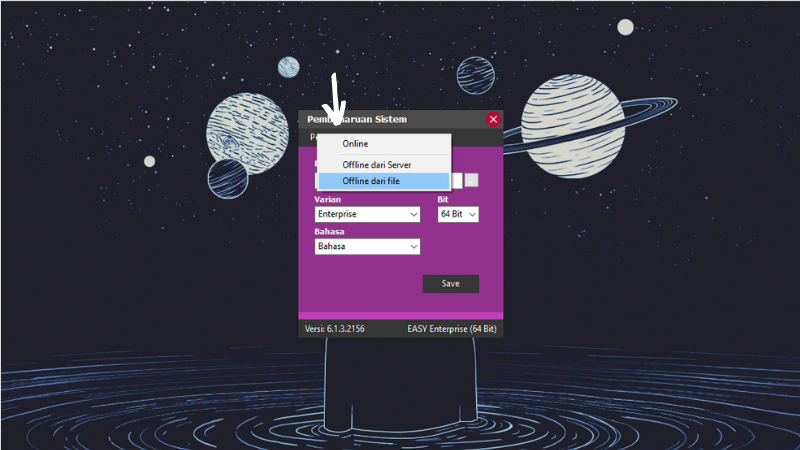
7. Kita akan menuju direktori di mana file update-nya berada, klik file yang akan dipakai dan pastikan jangan sampai salah. Diinfokan file zip/rar ini bisa diambil di pc lain yang sudah terupdate yang ada di folder easy 6 “C:\Program Files\Megasoft Inc\Easy 6” disesuaikan dengan bit 32 atau 64-nya.
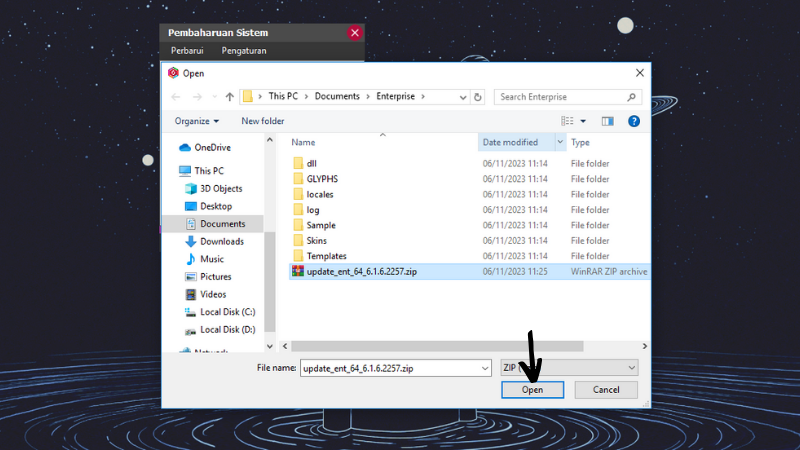
8. Akan muncul notifikasi “Easy Accounting System Platinum (64 Bit) versi terbaru ditemukan. Perbahuri sekarang?”, klik Yes untuk melanjutkan.

9. Jika sudah selesai proses update-nya maka akan muncul notifikasi bahwa “Pembaruan Sukses” yang menunjukkan bahwa Easy 6 sudah menjadi build terbaru.

Demikianlah langkah untuk melakukan update offline Easy 6. Semoga dengan tutorial ini Anda semua bisa terbantu dan bertambah ilmu mengenai pemakaian fitur seputar Easy Accounting System dan Easy Cloud. Selalu ikuti situs ini untuk mengetahui beragam info terbaru dari kami.
Jika Anda memiliki request tutorial seputar Easy Accounting System silakan sampaikan kepada kami. Caranya sangat mudah, ketikkan request Anda di kolom komentar situs ini dan di YouTube. Tim kami akan merespon permintaan tutorial Anda. Terima kasih dan sampai jumpa di artikel-artikel lainnya.