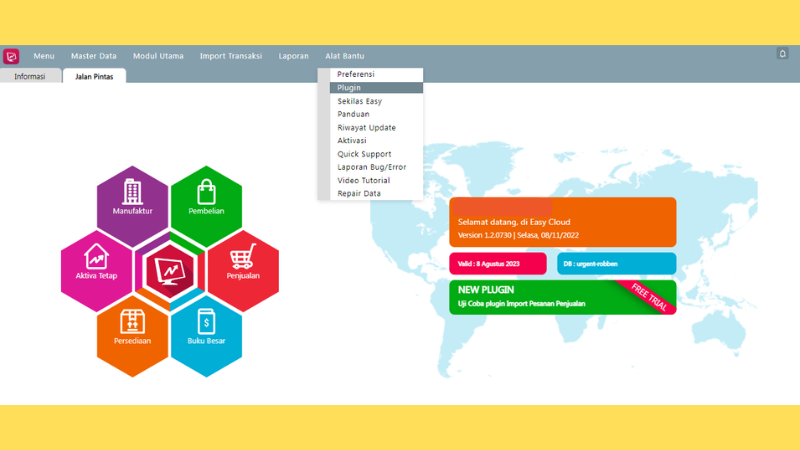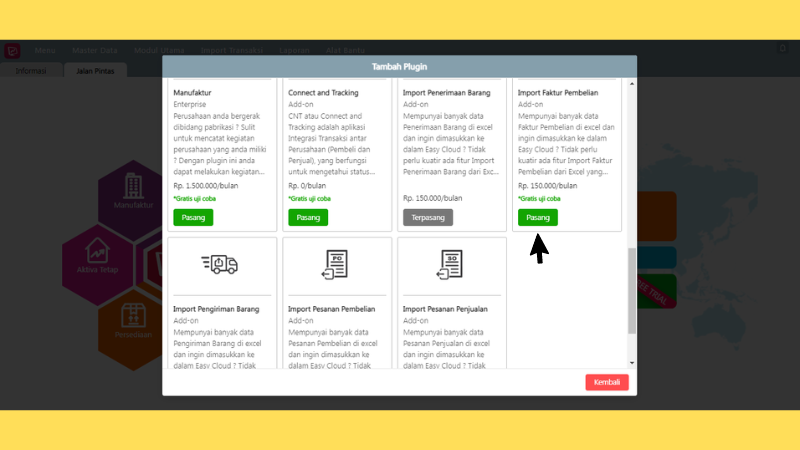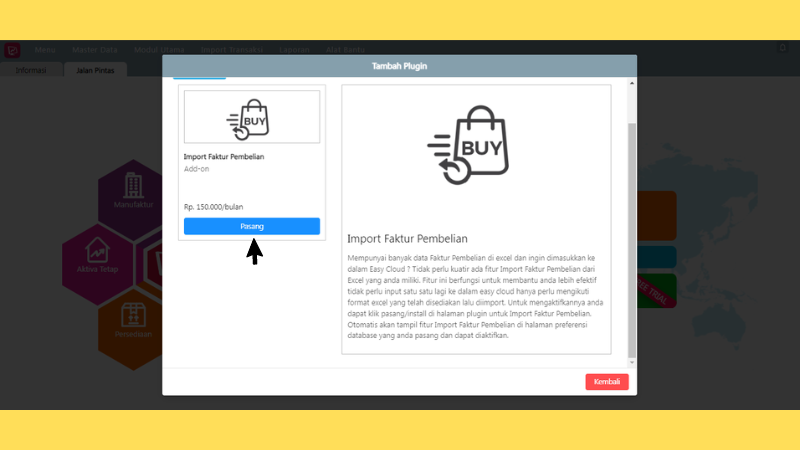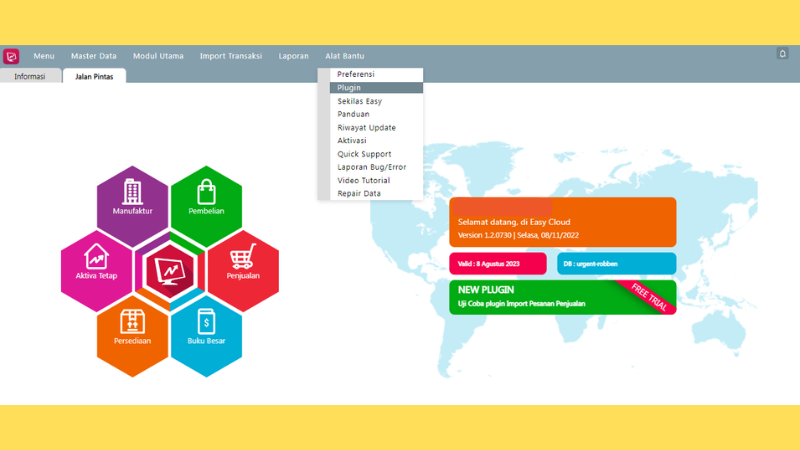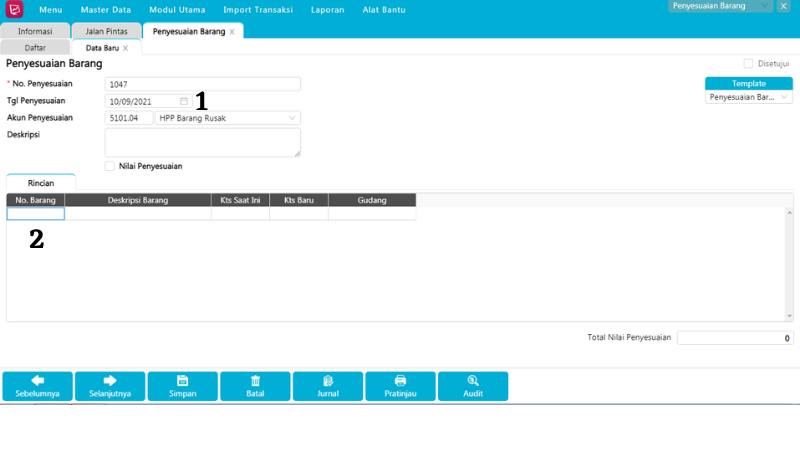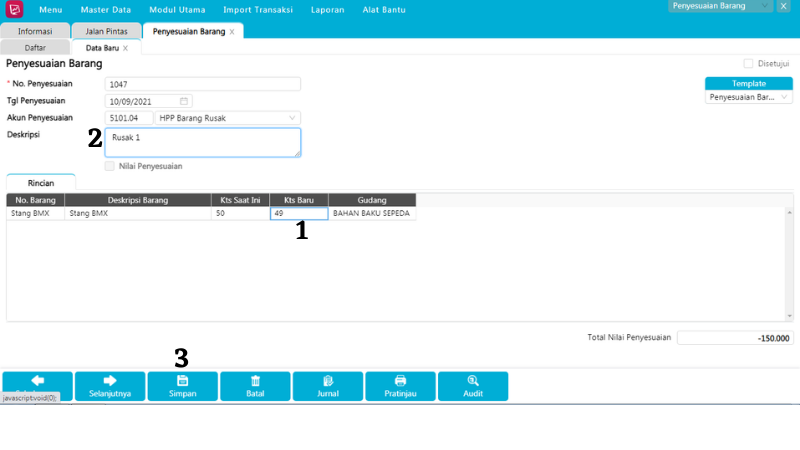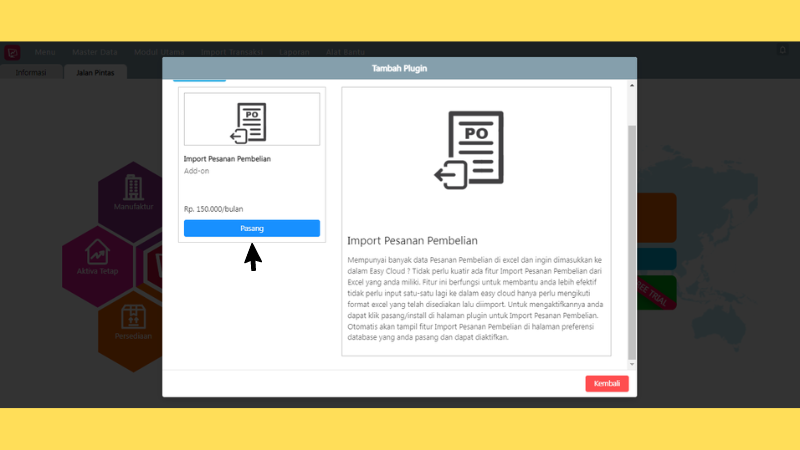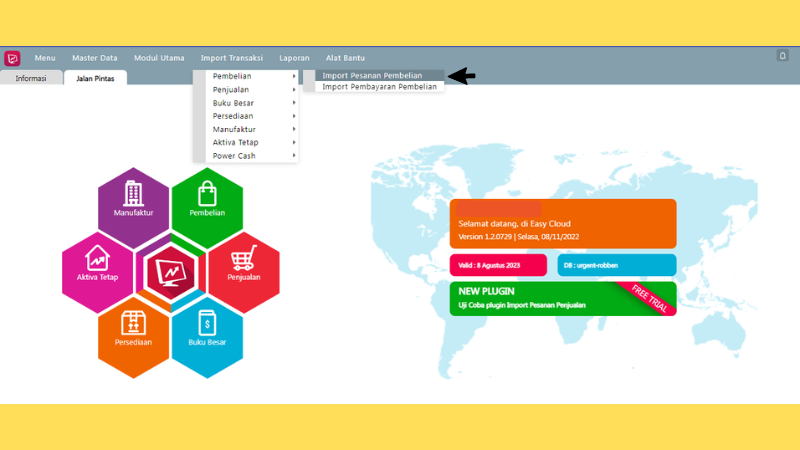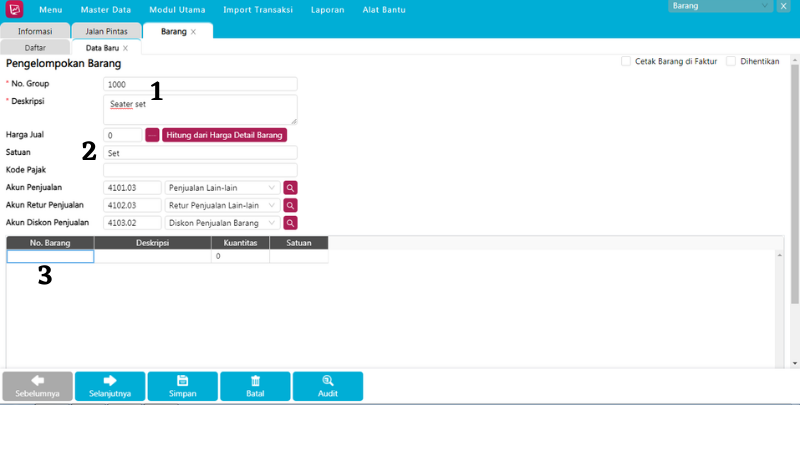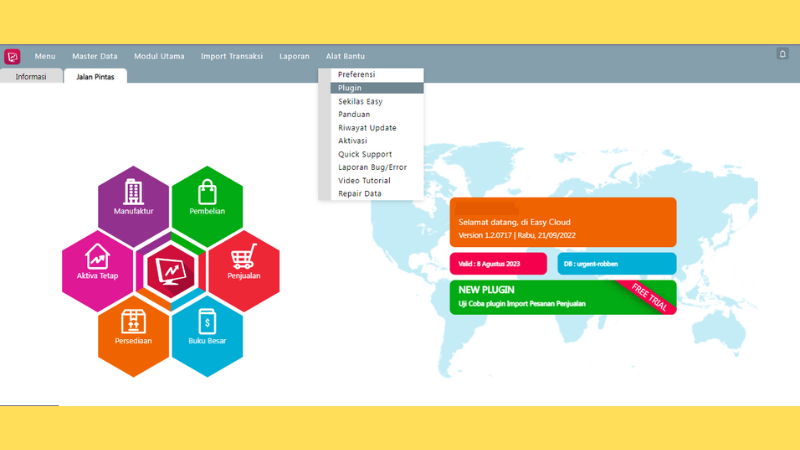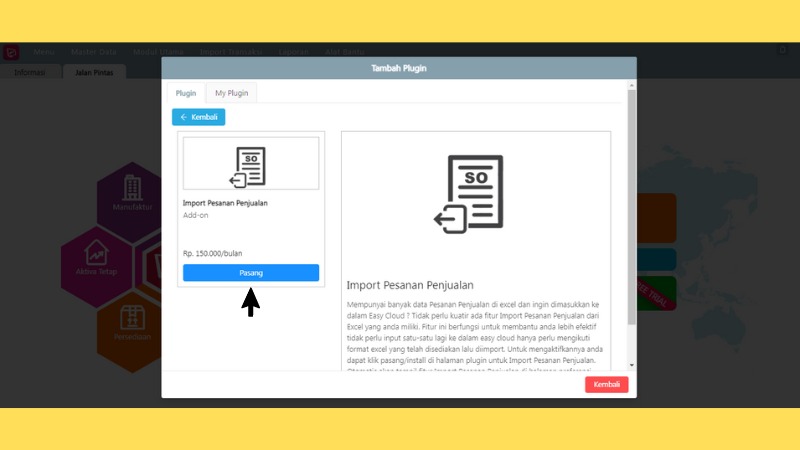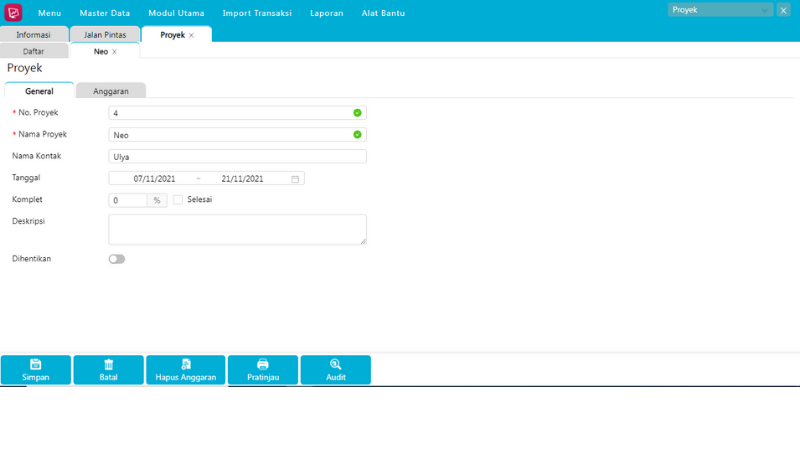Tutorial Lengkap Membuat Departemen Easy Cloud
Halo semua pengguna Easy, kali ini kami kembali akan memberikan tip dan trik seputar software akuntansi Easy System, tepatnya Easy Cloud. Easy Cloud sebagai cloud accounting baru yang user friendly punya banyak fitur dan modul yang bisa mendukung usaha Anda. Kali ini kami akan memberikan sebuah tutorial yang pastinya mudah untuk Anda terapkan yaitu cara membuat departemen Easy Cloud.
Kami akan memberikan tutorial tersebut dengan penjelasan yang simpel. Dilengkapi dengan gambar yang semakin mempermudah Anda untuk mempraktikkannya secara langsung. Jadi, silakan baca dan ikuti langkah-langkahnya di bawah ini.
Cara Buat Departemen di Easy Cloud
- Sebelumnya kita pastikan terlebih dulu bahwa plugin departemen dan proyek di Easy Cloud sudah terpasang. Cara ceknya sebagai berikut, klik Alat Bantu kemudian pilih Plugin, kita lihat apakah Departemen dan Proyek sudah terpasang belum, jika belum maka langsung klik tombol Pasang yang ada di bawahnya lalu klik Kembali.

2. Setelah memastikan plugin tersebut sudah terpasang kita pastikan juga bahwa plugin tersebut sudah kita aktifkan fiturnya. Bagaimana cara mengeceknya? Kita klik Preferensi kemudian kita pilih Fitur, di sana ada berbagai fitur yang bisa kita pilih, pastikan kolom Departemen sudah dicentang, jika sudah klik Simpan.

3. Kita buat sebuah departemen baru, caranya klik Master Data lalu pilih Departemen. Setelah masuk ke daftar departemen kita ke sebelah kiri bawah dan klik tombol Baru, lalu kita isi No. Departemen, Nama Departemen, Nama Kontak, dan Deskripsi. Jika sudah diisi semua jangan lupa klik Simpan.

4. Selanjutnya kita buat satu transaksi memakai departemen, misalnya di faktur penjualan. Kita pilih faktur penjualan kemudian kita isi Pelanggan No. Faktur dan pilih barang yang akan dijual. Setelah barang diisi kuantitasnya, jangan lupa di kolom Departemen kita isi dengan yang sudah kita buat tadi, jika sudah klik Simpan.

5. Untuk melihat laporan laba rugi per departemen kita klik Laporan lalu pilih Semua Laporan klik Laporan Departemen dan kita cari laporan Laba Rugi per Departemen. Kita atur filternya, pilih periode dan nama departemen yang tadi, maka akan muncul laporan seperti di gambar berikut ini.

Demikian adalah cara untuk membuat departemen di Easy Cloud, semoga bisa membantu Anda semua. Kami juga punya versi video dari tutorial ini. Untuk melihatnya silakan langsung ke channel YouTube Easy Accounting System. Sekian tutorial dari kami dan jangan lupa untuk terus baca situs ini.